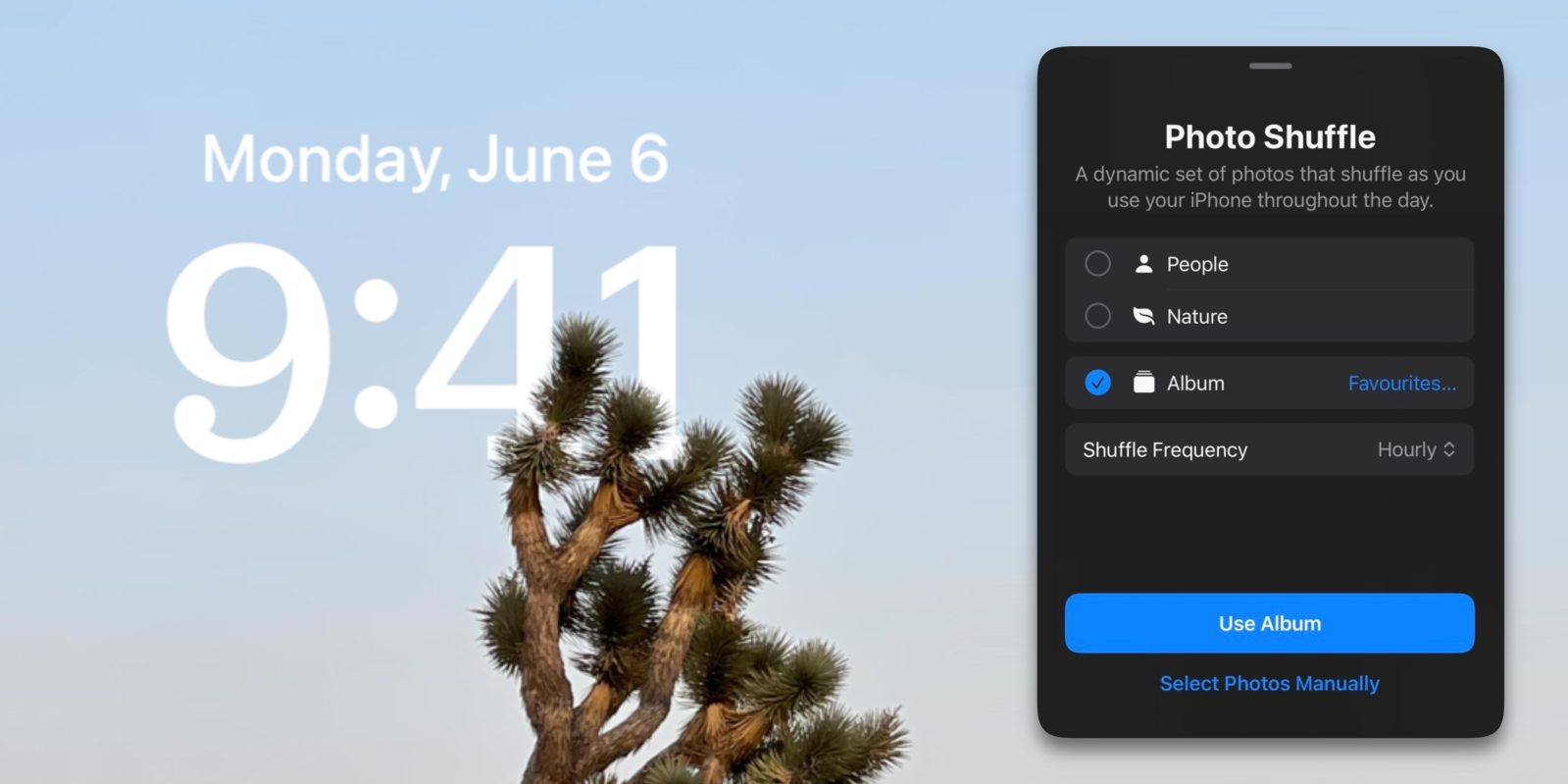
Last year, iOS 16 introduced a whole new world of dynamic lock screens to personalize your iPhone experience.
One of these options was the Photo Shuffle lock screen, which randomly cycled through images from your photo library. However, it was missing a critical point of customization that made it hard to use for most people. But thankfully, this functionality gap has now been filled with iOS 17.1 …
Since the launch of iOS 16, the Photo Shuffle wallpaper let you choose from several categories, based on the types of images detected in your Photos app library and camera roll. You could choose to shuffle images of People, Nature or Pets.
The problem was these automatic collections were often incomplete, and could not be edited – you couldn’t add or remove photos other than filtering out particular detected faces altogether in the People collection. This made the lock screen often useless as it would surface images that weren’t necessarily relevant or interesting, and no real way to fine tune it.
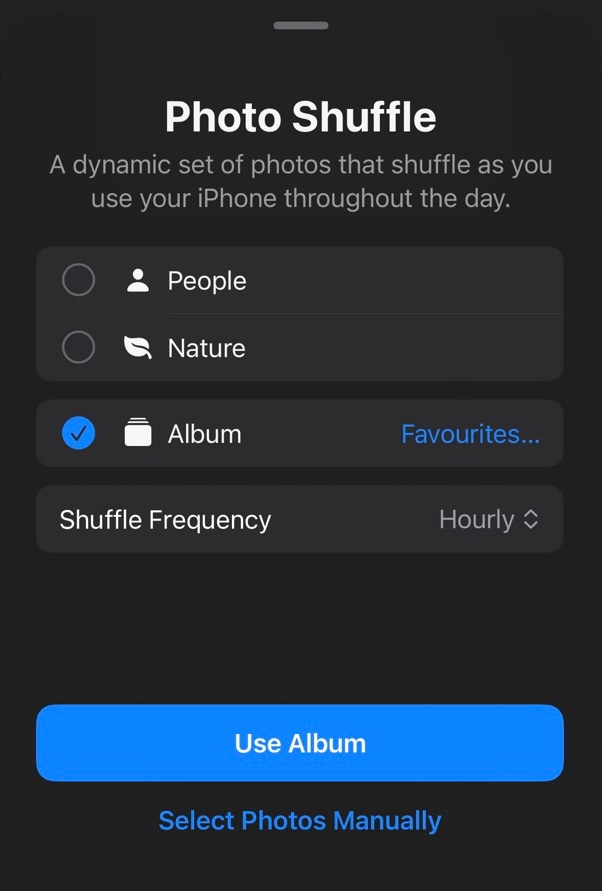
As of iOS 17.1, there’s a new option when you create a Photo Shuffle lock screen: the ability to choose a specific album. This gives you the control to choose what images you want to see on your lock screen, by curating a specific album or simply using the Favorites album.
The iOS system will still analyze the content of the album to find the most suitable pictures, such as portraits to apply the overlapping subject over the time effect. But it means you will only ever see the photos that you want to see. Point it at a hand-crafted album of holiday or baby pictures and it will now dutifully oblige.
iOS 17.1 is currently in developer and public beta. It will be available as a free update for all iPhone and iPad users later this month.
How to create a Photo Shuffle lock screen
- Long-press on your current lock screen to open the gallery view.
- Press the blue ‘Add’ button at the bottom of the screen.
- Press Photo Shuffle at the top of the Add New Wallpaper panel.
- Press the new Album option and choose your album.
- Select Shuffle Frequency to customize how frequently you will see a different photo.
- Press ‘Use Album’ button to confirm and optionally choose a color filter by swiping side-to-side, like black and white.
- Finally, press Add button in the top-right corner of the screen to start using your new lock screen.
FTC: We use income earning auto affiliate links. More.





